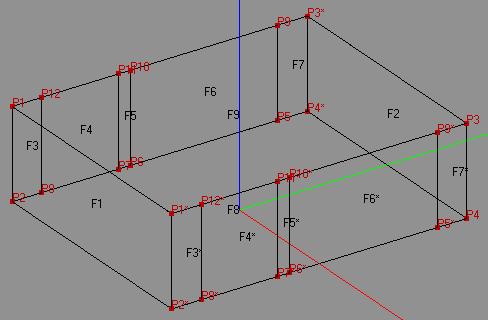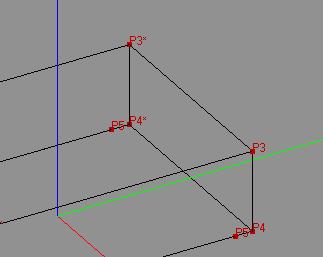EASE应用篇之模型的绘制与编辑技巧
有了以上这些作图思路,我们现在可以作图了。首先新建一个工程项目,在主菜单里点击New Project。输入名称:剧场。在此模型中长、宽、高的尺寸分别是50×40×15,虽然剧场是不规则的,但我们可以先做出框架,然后逐渐修改以达到目的。点击Insert\Create Share 3D\Cuboid,在这里输入长、宽、高即可,
然后确定。选择平面F3,然后在此面上点击鼠标右键,选择“Vertex on Face Margin”,则此时光标会变成一个带同心圆的“十”字形光标,同时随着你光标的移动,在F3面的四条边上会有一个随之移动的小“十”字光标,我们把它移动到大约剧场靠前的位置然后按下鼠标左键,则在此面和地面(F4)的公共边上插入了一个点P5,同时由于软件默认的绘图模式是对称的,所以在右边F3*和F4的公共边上也对称的自动插入了一个点P5*。如图2。 这一点很有用,这可以帮我们省去很多的时间。如果房间不是对称的,那么建议你关闭房间的对称模式,否则会给你带来很多不必要的麻烦,具体情况视具体房间的声学结构来决定。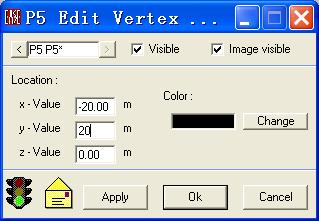
选择点P5然后点击右键,选择属性Properties, 则弹出点P5的属性窗口(也可以按F4,很多属性功能都是这个快捷键),如图3。
我们在这里可以精确的输入它的坐标值,在Y轴值中输入20后按OK。下面用刚才同样的方式分别在F3这个面的下面那条边上插入以下点:P6(-20,-5,0)P7(-20,-7,0)P8(-20,-20,0)P9(-20,20,15)P10(-20,-5,15)P11(-20,-7,15)P12(-20,-20,15)。注意那些相关点的镜像点,EASE3.0已经帮你自动加到对称的边上了,如图4。 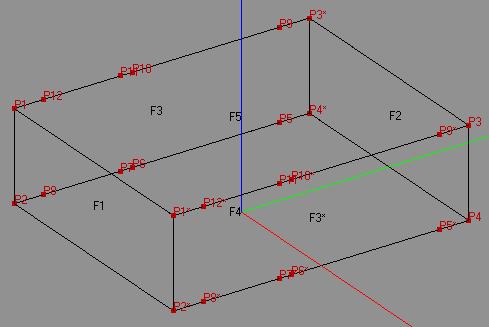
接下来,我们将要把F3和 F3*两个面分割开。点击Tools\Fixed Cut命令,光标将变作一个“十”字形,此时分别点击点P9和P5,则会出现一条分割P5的直线,此时F3被分成两个平面(F3和F4),用此法同样连接P10和P6、P11和P7、P12和P8。则左右侧墙被分割成了五个面。如图5。