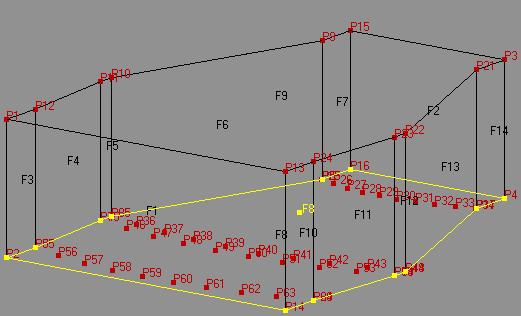EASE应用篇之模型的绘制与编辑技巧
我们来编辑两侧墙的位置以符合图纸要求。在EASE工具栏的快捷图标中按下V和F,可以显示每个面和点的标注,以方便我们的观察。在图中点击F7这个面,然后点击右键选择Displace,在弹出的窗口中输入其X轴坐标值为10,然后OK,再调整F5面的X轴位置,在X值输入1m,F3的X轴值为2m;调整结果如图6。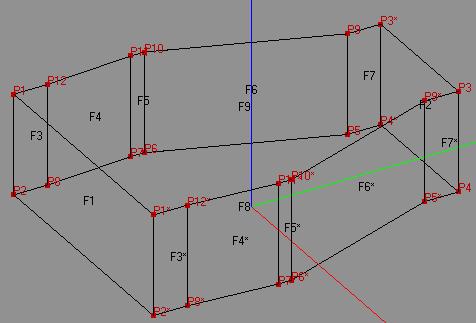
下面进行地面(F8)的编辑。进行之前,先让我们关闭房间的对称设置。因为下面的作图已经不再需要这项功能了。在绘图区空白处点击右键,选择“Room Date”把“Room symmetric”选项去掉,然后OK。注意此操作是不可逆的,也就是不能再从非对称模式转到对称模式。
我们要绘制观众区域里的几个圆弧,由于绘制圆弧的依据是圆弧的中心点,也即圆心,所以必须先定位它圆心的位置。在EASE中可以通过改变房间的中心点来实现。点击Tools\Move Room Origin, 在y轴值中输入-50,结果如图7,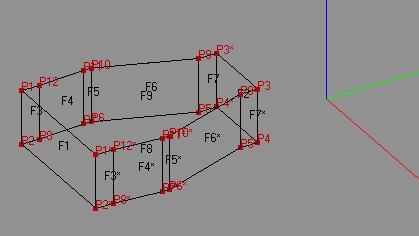
此值的依据仍然来自图纸的计算与标注,其计算方法比较简单在此不作描述,下文中的许多尺寸均是如此。当然你也可以不必如此麻烦,也可以不必移动中心点,然后通过视觉的方式手动直接在EASE中大致的拖拽以达到绘制圆弧的目的。 此方法在初期的方案设计中不失为一种方便快捷的方法,但在后期深化设计时就不能如此了,否则将给模拟带来较大误差。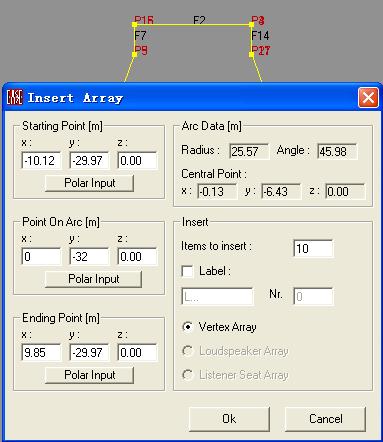 现在可以绘制圆弧了。选中F8之后,按Z键把视图切换到俯视图视口。点击Insert\Circular Array\Vertices命令,此命令可以绘制多个圆弧上的点,以方便我们作图。此时光标变成“十”字形,分别点击P5和P17两点,可以看到随着你鼠标的上下移动会出现一条半径随之变化的圆弧,同时弹出一个窗口,窗口中“Point on Arc”的值也会随之而变化。在这个窗口里我们要做的只有两点:修改“Point on Arc”中的Y轴值-32,此值在图纸中就是此圆弧圆心的半径长度,至于“Starting Point”和“Ending Point”是关于这个圆弧的起点和终点坐标值,你已经选中了P5和P11两点,所以不必修改,但你要观察这两点的Z轴值是否是零。修改Items to insert 数据为10,此值是定义圆弧组成的点的数目。设置好后点击OK,如图8。
现在可以绘制圆弧了。选中F8之后,按Z键把视图切换到俯视图视口。点击Insert\Circular Array\Vertices命令,此命令可以绘制多个圆弧上的点,以方便我们作图。此时光标变成“十”字形,分别点击P5和P17两点,可以看到随着你鼠标的上下移动会出现一条半径随之变化的圆弧,同时弹出一个窗口,窗口中“Point on Arc”的值也会随之而变化。在这个窗口里我们要做的只有两点:修改“Point on Arc”中的Y轴值-32,此值在图纸中就是此圆弧圆心的半径长度,至于“Starting Point”和“Ending Point”是关于这个圆弧的起点和终点坐标值,你已经选中了P5和P11两点,所以不必修改,但你要观察这两点的Z轴值是否是零。修改Items to insert 数据为10,此值是定义圆弧组成的点的数目。设置好后点击OK,如图8。
接下来用同样的方式依次绘制剩下的几段圆弧,结果如图9。